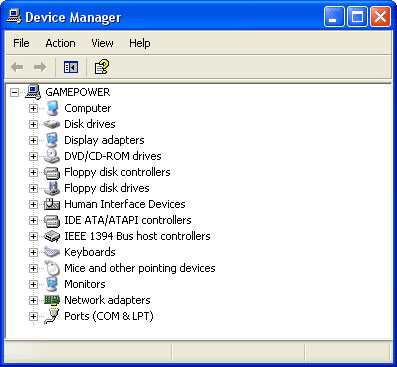 If you ever have a problem with any hardware on your computer then your first port of call should always be working with the device manager. Not only will this give you information on what could potentially be causing the problem (this is known as a device error code) but it will also enable you to disable and enable a device at your whim.
If you ever have a problem with any hardware on your computer then your first port of call should always be working with the device manager. Not only will this give you information on what could potentially be causing the problem (this is known as a device error code) but it will also enable you to disable and enable a device at your whim.
This should hopefully make it a tiny bit easier for you to ensure that your computer stays in a perfect running condition. On this page you are going to discover how to do all three of these things in your Windows system.
It is worth noting that whilst each version of the Windows operating system is different; these instructions should be fine for each of them. You may discover that from time to time things may have a slightly different name to what is here. However for the most part you should be fine to identify the actual option that you need to click on your own.
Checking the Status of a Device in Microsoft Windows
There are a number of reasons as to why you may need to check the status of a particular piece of hardware in Windows. Perhaps the most common of these reasons being the fact that a piece of hardware is not functioning in the way in which it should and thus you wish to get to the bottom of it as quickly as possible.
Checking the status of a device should be rather simple:
- Click the Start Menu in the bottom left hand corner of the screen. If you have Windows 8 then press the ‘Windows’ key on your keyboard to open up the metro interface.
- In most versions of Windows you will find the ‘Control Panel‘ option listed on the start menu somewhere. If you can’t see it then navigate to your desktop and click the ‘My Computer’ short cut. You should then see a link to the control panel somewhere there. If you are working with Windows 8 then you can type the words ‘Control Panel’ into the metro interface and it should find it for you. All you need to do then is click the link.
- Click the ‘Hardware and Sound‘ option in the Control Panel.
- Click System.
- You will now be greeted by a list of all of the hardware that is attached to the computer at this current time. Scroll through the list to find the piece of hardware that is giving you a bit of difficulty. In most cases the hardware on your computer should be fairly easy to sort through as everything will be sorted into categories.
- Right click the located hardware and select ‘Properties‘
- There will now be a dialog box on this page which will either tell you that the device is working correctly or whether there is an issue with it. You will not be told the exact issue. Instead you will be given an error code.
- If you wish to find out more about this error code then you can learn more about it here. The vast majority of problems with Windows hardware should be fairly simple to solve.
How to Disable a Device in Windows (All Versions)
From time to time you may need to disable a hardware device on your computer. This could be for a number of different reasons. In some situations it is down to the fact that the hardware may be acting incorrectly and thus you are disabling the hardware in order to see whether you are able to isolate the problem somewhat. In other situations it may be because a particular piece of hardware on your computer is conflicting with something else; perhaps something which does much the same job on your computer. Thankfully disabling devices is not too difficult and you can do it as often as you please without removing the hardware from your computer physically.
- Click the Start Menu in the bottom left hand corner of the screen. If you have Windows 8 then press the ‘Windows’ key on your keyboard to open up the metro interface.
- In most versions of Windows you will find the ‘Control Panel‘ option listed on the start menu somewhere. If you can’t see it then navigate to your desktop and click the ‘My Computer’ short cut. You should then see a link to the control panel somewhere there. If you are working with Windows 8 then you can type the words ‘Control Panel’ into the metro interface and it should find it for you. All you need to do then is click the link.
- Click the ‘Hardware and Sound‘ option in the Control Panel.
- Click System.
- You will now be greeted by a list of all of the hardware that is attached to the computer at this current time. Scroll through the list to find the piece of hardware that is giving you a bit of difficulty. In most cases the hardware on your computer should be fairly easy to sort through as everything will be sorted into categories.
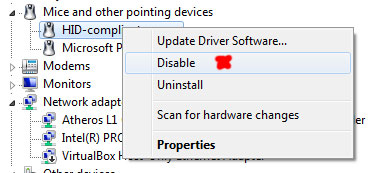 Right click the located hardware and select ‘Properties‘.
Right click the located hardware and select ‘Properties‘.- You will then be greeted by the device manager. You can turn the device off by selecting the option ‘disable this device‘.
How to Enable a Device in Microsoft Windows
From time to time devices on your computer may opt to disable themselves. This could be in part down to faulty drivers being installed, or in some cases because it is conflicting with other devices. You may even wish to turn them off yourself from time to time. In pretty much every situation you will have to turn them back on eventually though.
This should be quite simple if you follow these instructions:
- Click the Start Menu in the bottom left hand corner of the screen. If you have Windows 8 then press the ‘Windows’ key on your keyboard to open up the metro interface.
- In most versions of Windows you will find the ‘Control Panel‘ option listed on the start menu somewhere. If you can’t see it then navigate to your desktop and click the ‘My Computer’ short cut. You should then see a link to the control panel somewhere there. If you are working with Windows 8 then you can type the words ‘Control Panel’ into the metro interface and it should find it for you. All you need to do then is click the link.
- Click the ‘Hardware and Sound‘ option in the Control Panel.
- Click System.
- You will now be greeted by a list of all of the hardware that is attached to the computer at this current time. Scroll through the list to find the piece of hardware that is giving you a bit of difficulty. In most cases the hardware on your computer should be fairly easy to sort through as everything will be sorted into categories.
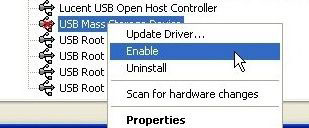 Right click the located hardware and select ‘Properties‘
Right click the located hardware and select ‘Properties‘- You will then be greeted by the device manager. You can turn the device on by selecting the option ‘enable this device‘.
Did you know that 94% of all computer problems are caused by missing, corrupt or out-dated device drivers? Run a free driver scan on your PC and fix drivers bugs and system errors.



