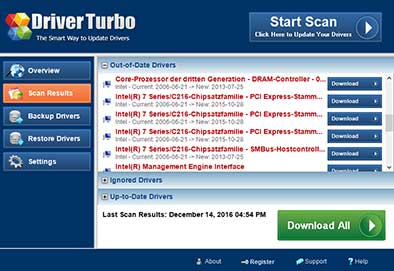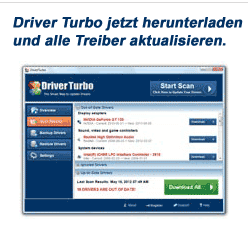Jedes mit einem Mikroprozessor arbeitende Gerät (Desktop-PC, Tablet-PC, Smartphone usw.) arbeitet mit einem speziell zugeschnittenen Chipsatz, welches die Kommunikation mit seiner elektronischen Umgebung verwaltet – hiermit sind Arbeitsspeicher, Grafikkarten und Schnittstellen zu externen Geräten gemeint.
Jedes mit einem Mikroprozessor arbeitende Gerät (Desktop-PC, Tablet-PC, Smartphone usw.) arbeitet mit einem speziell zugeschnittenen Chipsatz, welches die Kommunikation mit seiner elektronischen Umgebung verwaltet – hiermit sind Arbeitsspeicher, Grafikkarten und Schnittstellen zu externen Geräten gemeint.
Bei Betriebssystemen wie Windows sind zum einwandfreien Betrieb Chipsatz Treiber notwendig, die meistens schon bei der Erstinstallation automatisch ins System integriert werden. Was passiert jedoch, wenn für den vorhandenen Chipsatz passende Treiber nachinstalliert werden müssen? Wie werden fehlerhafte oder gar fehlende Chipsatz Treiber erkannt? Im Folgenden lesen Sie, wie man mögliche Probleme dieser Art elegant umschifft.
Was macht überhaupt der Chipsatz?
 Der Chipsatz eines PC-Mainboards ist neben dem Prozessor die zentrale Einheit des Rechners. Dieser ermöglicht es erst, dass die verschiedenen Komponenten überhaupt miteinander kommunizieren können. Was auch immer innerhalb eines Computers passiert – ein Schreib- oder Lesevorgang auf der Festplatte, Entgegennahme von Tastatureingaben, Bildschirmausgaben: Immer hat der Chipsatz damit zu tun.
Der Chipsatz eines PC-Mainboards ist neben dem Prozessor die zentrale Einheit des Rechners. Dieser ermöglicht es erst, dass die verschiedenen Komponenten überhaupt miteinander kommunizieren können. Was auch immer innerhalb eines Computers passiert – ein Schreib- oder Lesevorgang auf der Festplatte, Entgegennahme von Tastatureingaben, Bildschirmausgaben: Immer hat der Chipsatz damit zu tun.
Hierbei werden unterschiedliche Taktfrequenzen der einzelnen Komponenten, Datenprotokolle und Spannungspegel ausgewertet und untereinander umgewandelt.
Die Gesamtleistung eines PCs hängt maßgeblich vom Chipsatz ab. Die Einstellung der optimalen Parameter erfolgt im BIOS oder – bei neuerer Hardware – in der (U)EFI-Firmware des Gerätes. Unabdingbar für einen problemlosen Betrieb des Computers sind passende Chipsatz Treiber, die einen einwandfreien Betrieb unter Windows erst ermöglichen. Zwar liefert Microsoft bereits standardisierte Chipsatz Treiber für Windows mit, jedoch sind es die Hardware-Hersteller, die auf ihre Produkte zugeschnittene Chipsatz Treiber entwickeln und ausliefern, um alle Optionen und Funktionen zu nutzen, über die der Chipsatz verfügt.
Wie finde ich heraus, welcher “mein” Chipsatz ist?
In der Regel werden zum PC-Mainboard die passenden Chipsatz Treiber in Form einer CD-ROM oder DVD beigelegt. Des Weiteren stellen die Hersteller und einschlägige Downloadportale Treibersoftware zur Verfügung. Hier ist es jedoch unabdingbar zu wissen, welcher Chipsatz auf dem Motherboard seinen Dienst tut.
Am einfachsten ist es natürlich, den PC aufzuschrauben und sich die Bezeichnung des Chipsatzes zu notieren. Wer wegen fehlender Fachkenntnisse davor zurückschreckt, kann versuchen, mit Bordmitteln und externen Tools den Chipsatztyp zu ermitteln. Ein einfaches zu bedienendes Werkzeug ist die Freeware CPU-Z. Das Programm zeigt umfassende Informationen über das PC-System an: Mainboard-Hersteller, Infos zum Prozessor, den Arbeitsspeicher (RAM) und auch den verwendeten Cache. Diese Daten können als Textdatei exportiert werden, was für einen externen Support-Mitarbeiter eine praktische Hilfe ist. Darüber hinaus gibt CPU-Z auch eine komplette Übersicht aller Komponenten als Tabelle aus und erleichtert es, die Bezeichnung des Chipsatzes herauszufinden.
Alternativ können Sie dies auch über die Windows-Registry tun. Unter dem Eintrag “HKEY_LOCAL_MACHINE/HARDWARE/DESCRIPTION/System/BIOS” findet man unter den dazugehörigen Keys den Eintrag “BaseBoard”. Hier wird man meist fündig bei der Suche nach dem Typen des Mainboards. Auch über das BIOS (in älteren PCs) findet man dort die passenden Informationen.
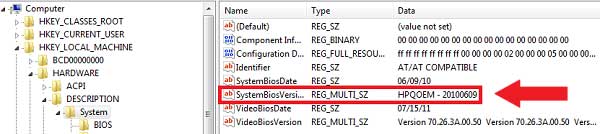
Beispiel Windows-Registry: HKEY_LOCAL_MACHINE/HARDWARE/DESCRIPTION/System/BIOS
Wie erkenne ich, ob die richtigen Chipsatz Treiber installiert sind?
Wenn Sie das Gefühl haben, dass ein einzelnes Gerät Ihres Computersystems oder möglicherweise der gesamte Rechner nicht “rund” läuft oder die Performance zu wünschen übrig lässt, sollten Sie ermitteln, ob der richtige Chipsatz Treiber installiert ist. Öffnen Sie dazu den Windows-Gerätemanager (zu finden in der Systemsteuerung). Wenn dort ein oder mehrere Einträge mit einem gelben “Warndreieck” gekennzeichnet sind, dann sind Sie bereits auf der richtigen Spur. Windows bietet die Funktion an, eigenständig nach den richtigen Treibern zu suchen. Führen Sie dazu einen Doppelklick auf das “unbekannte Gerät” und wählen Sie dann den Reiter “Treiber” aus. Nach einem Klick auf den Button “Treiber aktualisieren” starten Sie “Automatisch nach aktueller Treibersoftware suchen” (hierzu ist eine bestehende Internetverbindung erforderlich). Sobald der passende Treiber gefunden ist, wird dieser installiert.
Bei einer vorhandenen Treiber-CD ist die Einrichtung des passenden Chipsatz Treiber natürlich relativ einfach. Meistens wird der Installationsprozess bereits beim Einlegen der CD-ROM bzw. DVD per Autostart-Funktion automatisch angestoßen. Andernfalls suchen Sie auf dem Datenträger im Dateimanager nach einer Datei namens “setup.exe” oder “install.exe”.
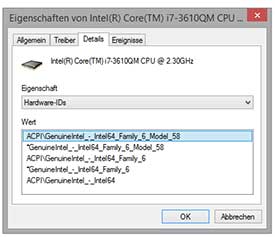 Auch hierzu noch ein Profi-Tipp: Den richtigen Treiber kann man über die Gerätebezeichnung im Gerätemanager ausfindig machen. Sollte dort stattdessen nur “Unbekanntes Gerät” stehen, gibt es noch den so genannten Vendor Code. Diesen findet man mit einem Doppelklick auf das Gerät, dann weiter unter “Details” und “Eigenschaften”. Auf unserer Website gibt es eine umfangreiche Datenbank, mit deren Hilfe sich nahezu jede Hardware mittels des Vendor Codes ausfindig machen lässt.
Auch hierzu noch ein Profi-Tipp: Den richtigen Treiber kann man über die Gerätebezeichnung im Gerätemanager ausfindig machen. Sollte dort stattdessen nur “Unbekanntes Gerät” stehen, gibt es noch den so genannten Vendor Code. Diesen findet man mit einem Doppelklick auf das Gerät, dann weiter unter “Details” und “Eigenschaften”. Auf unserer Website gibt es eine umfangreiche Datenbank, mit deren Hilfe sich nahezu jede Hardware mittels des Vendor Codes ausfindig machen lässt.
Chipsatz Treiber regelmäßig aktualisieren!
Microsoft aktualisiert mindestens einmal im Monat als so genannten “Patch Day” alle aktualisierten Komponenten des Windows-Betriebssystems. Dies betrifft auch Chipsatz Treiber, sofern diese bereits unter Windows bekannt sind. Diese Updates sollte man regelmäßig durchführen – nicht nur aus Sicherheitsgründen erscheint dies sinnvoll. Die installierten Chipsatz Treiber können Fehler enthalten, die mit einem Update behoben werden. Außerdem ist es möglich, dass die Zusammenarbeit mit der Hardware verbessert wird oder neue Funktionen zur Verfügung gestellt werden. Sollten die Treiber für das Mainboard nachträglich manuell installiert worden sein, so sollte man sich kundig machen, ob zwischenzeitlich neue Treiberversionen angeboten werden.
Einfache Lösung und Experten Tipp: Driver Turbo
Wenn Ihnen die vorgenannten Hinweise zu mühsam erscheinen oder zu “fachchinesisch” klingen, empfehlen wir Ihnen das hilfreiche Tool Driver Turbo. Das Treiber Programm wurde für unerfahrene PC-Nutzer konzipiert. Die Benutzung ist denkbar einfach gehalten: Nach dem Start erscheint sofort ein “Scan”-Button. Klickt man diesen an, wird der PC nach veralteten Treiberversionen durchsucht. Sobald die Suche abgeschlossen ist, listet das Progamm jene Treiber auf, für die aktuelle Updates zur Verfügung stehen. Dahinter steht eine umfangreiche Datenbank des Herstellers, die aktuelle Treiberversionen bereitstellt.
Nach einem Klick auf “Alle aktualisieren” werden die neuesten Chipsatz Treiber heruntergeladen und installiert. Interessant und hilfreich sind zwei Zusatzfunktionen: Zum einen gibt es eine Wiederherstellungsfunktion, die es ermöglicht, zu einer früheren Treiberversion zurückzukehren. Dies ist dann hilfreich, wenn ein aktualisierter Chipsatz Treiber neue Probleme hervorruft, die es bei einem älteren Treiber nicht gab. Zum anderen ist es mit Driver Trubo möglich, neue Treiber automatisch im Hintergrund zu installieren. Zu diesem Zweck gibt es die Option, einen Zeitplan einzustellen, bei welchem festgelegt wird, in welchem Zeitraum nach neuen Treibern gesucht werden soll. Fehlende Treiber werden so immer automatisch erkannt. Wer sich für Driver Turbo entscheidet, braucht sich um nichts zu kümmern. Hinzu kommt dass auch Treiber für seltene oder sehr alte Geräte schnell und korrekt erkannt werden.
Fazit
Um ein perfektes Zusammenspiel zwischen Chipsatz und dem Betriebssystem sicherzustellen, sollten Sie darauf achten, Ihr PC-System jederzeit mit passenden und aktuellen Chipsatz Treibern auszustatten. Nur dann ist gewährleistet, dass Sie mit einem Computersystem ausgerüstet sind, an dem Sie Ihre Freude haben und mit dem Sie effizient arbeiten können.