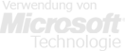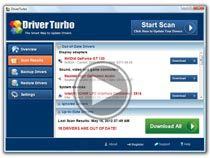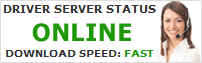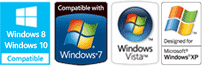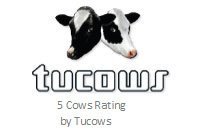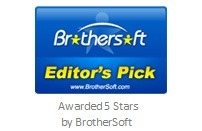Wenn die Grafikkarte nicht gestartet wird, weil sie nicht erkannt wird, dann kann der Fehler meist mit ein paar kleinen Schritten beseitigt werden. Zunächst sollte der Grafikkarten-Treiber aktualisiert werden.
Dazu muss man zunächst den Geräte-Manager aufrufen und unter dem Punkt Grafikkarte findet man auch die verbaute Grafikkarte. Mit einem Rechtsklick darauf, öffnet sich das Kontextmenü. Dort kann man direkt den Punkt "Treibersoftware aktualisieren" anklicken.
Manchmal führt die Aktualisierung des Grafkartentreibers aber leider zu keiner Verbesserung. Wenn das der Fall ist sollte der Treiber zunächst komplett deinstalliert werden. Dazu muss man im Kontextmenü, wie bereits oben beschrieben, den Punkt "Deinstallieren" auswählen. Auch die dazugehörige Grafik / Hersteller Software sollte deinstalliert werden. Dabei sollte man nach der Software suchen, die zum Beispiel den Namen ATI oder Nvidia trägt.
Wenn alles erfolgreich deinstalliert wurde, sollte man wieder nach der neusten Treibersoftware suchen und diese im Anschluss installieren.
Probleme zwischen zwei Grafikkarten lösen
Wer in seinem Computer zwei Grafikkarten verbaut hat oder eine selbstständige Grafikkarte zusammen mit einer On-Board-Karte, dann kann das zu einem Konflikt zwischen den zwei Karten führen. Um herauszufinden ob das auch wirklich daran liegt, sollte man im Gerätemanager von Windows zunächst eine der beiden Grafikkarten mit einem Klick auf "Deaktivieren" deaktivieren.
Wenn das Problem nicht an der Software liegt, sollte man das Problem bei der Hardware suchen, indem man zunächst nachschaut ob beide Grafikkarten auch fest im Steckplatz liegen. Wenn beide Varianten nicht zum gewünschten Erfolg führen, dann kann es durchaus sein, dass eine der beiden Grafikkarten defekt ist.
Grafikkarte Fehlercode 10 und Fehlercode 37 beheben
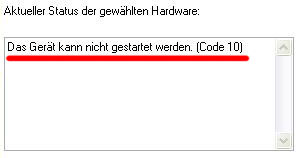 Der Fehlercode 10 und der Fehlercode 37 treten immer dann auf wenn Windows zu einem bestimmten Produkt nicht ausreichende Informationen vorliegen hat. Meist liegt es daran, dass die installierten Treiber den Fehler überdecken, so dass der Geräte-Manager keine genaueren Informationen finden und kategorisieren kann.
Der Fehlercode 10 und der Fehlercode 37 treten immer dann auf wenn Windows zu einem bestimmten Produkt nicht ausreichende Informationen vorliegen hat. Meist liegt es daran, dass die installierten Treiber den Fehler überdecken, so dass der Geräte-Manager keine genaueren Informationen finden und kategorisieren kann.
Daher kann sich hinter dem Fehlercode 10 und 37 auch die Grafikkarte verstecken. So ist es ratsam zunächst die Treiber der Grafikkarte komplett zu deinstallieren und danach neu zu installieren. Hinweis: Die Treiber können Sie am einfachsten mit Driver Turbo automatisch installieren.
Grafikkarte Fehlercode 43 beheben
Bei diesem Fehler handelt es sich um einen Fehler beim Gerätetreiber, da diese nicht erkannt werden kann. Auch hier sollte man den Treiber aktualisieren. Wenn der Fehler dann noch immer nicht behoben wurde, sollte der Problembehandlungs-Assistent gestartet werden. Dazu muss man im Eigenschaften-Fenster der Grafikkarte auf das Register "Allgemein" und dann auf "Problembehandlung" klicken.
Die Grafikarte sollte natürlich am PC angeschlossen sein, bevor man die Problembehandlung startet. Die Problembehandlung sucht dann nach weiteren Problemen und schlägt auch gleichzeitig vor wie man weiter vorgehen kann.
Beste Lösung – automatische Treibersuche mit Driver Turbo
Die beste Lösung, damit die Hardware und die Treibersoftware der Grafikkarte und anderen Hardwarekomponenten richtig funktioniert ist Driver Turbo. Die Software sorgt dafür, dass alle Treiberkomponenten stets aktuell sind.
Grundsätzlich besitzt jeder Computer zahlreiche Hardwarekomponenten und zusätzlich angeschlossene Geräte, wie zum Beispiel einen Drucker. Wenn die Treiber der Geräte nicht automatisch von Windows erkannt und installiert werden können, dann muss man sich meist selber darum kümmern und alles manuell suchen und installieren. Die Aktualität der Treiber ist besonders wichtig, denn nur so kann der PC die optimale Performance erreichen.
Denken Sie daran, je mehr Hardware sich im PC befindet, desto größer kann der damit verbundene Aufwand sein. Wer sich diese Mühe und die Zeit sparen möchte, der sollte Driver Turbo nutzen, welches alle Treiber stets automatisch aktualisiert.
Installation und Nutzung von Driver Turbo
Die Software Driver Turbo können Sie auf dieser Seite oder zum Beispiel bei Chip.de in nur wenigen Minuten ganz bequem herunterladen. Jeder Nutzer hat vor dem Kauf der Software die Möglichkeit Driver Turbo für einen bestimmten Zeitraum unverbindlich zu testen.
Nach dem Herunterladen der Software muss diese zunächst natürlich installiert werden. Bei der Installation können auch direkt die einzelnen Parameter angepasst werden. Danach müssen nur noch die Nutzungsbedingungen akzeptiert werden und der passende Installationsort ausgesucht werden. Nach der Installation kann man sich dann erst mal mit der Benutzeroberfläche von Driver Turbo vertraut machen.
Diese ist sehr übersichtlich und gut strukturiert gestaltet, so dass sich auch Neulinge in diesem Bereich schnell zurechtfinden können. Wer sich nach der Testphase für die weitere Nutzung des Programms entscheidet, der muss sich lediglich registrieren und seine Nutzerdaten angeben. Bezahlt werden kann dann via Kreditkarte, Lastschrift oder PayPal. Nach dem erfolgreichen Bezahlen wird einem der Lizenzschlüssel dann über E-Mail zugesendet.
|
Grafikkartentreiber Installieren - Anleitung
Schritt für Schritt ganz einfach Ihren Treiber aktualisieren:
|
Kompatibel mit Windows XP/Vista/7/8
|