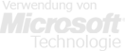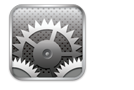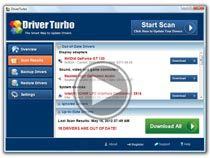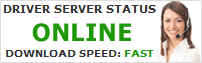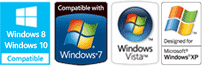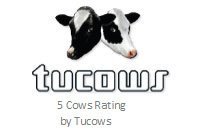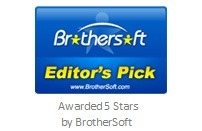Nicht selten stecken hinter der Verlangsamung jedoch viel einfachere Gründe. In unterschiedlichen Bereichen treten solche Probleme auf, die sich meist den folgenden Kategorien zuordnen lassen:
- Überlasteter Festplatten- oder Arbeitsspeicher
- Ineffiziente Prozesse und ungeeignete Programme
- Hardware- und Treiberprobleme
Mit ein bisschen Spürsinn und Experimentierfreude können Sie in solchen Fällen deutliche Verbesserungen erzielen. Wir geben Ihnen hilfreiche Tipps an die Hand, um Ihnen den Weg zu erleichtern und helfen Ihnen dabei Ihren PC zu optimieren.
Ausschalten und neu Starten
![]() Insbesondere wenn Ihr PC im Dauerbetrieb läuft, sollten Sie ihm gelegentlich die Chance zum Neuanfang geben. Dazu reicht unter Umständen die Auswahl "Neustart" im Herunterfahrmenü nicht aus. Sie sollten den PC komplett "herunterfahren" und dann von Hand erneut starten. Denn nicht alle Treiber und Hardwarekomponenten werden bei der Option "Neustart" zuverlässig neu initialisiert.
Insbesondere wenn Ihr PC im Dauerbetrieb läuft, sollten Sie ihm gelegentlich die Chance zum Neuanfang geben. Dazu reicht unter Umständen die Auswahl "Neustart" im Herunterfahrmenü nicht aus. Sie sollten den PC komplett "herunterfahren" und dann von Hand erneut starten. Denn nicht alle Treiber und Hardwarekomponenten werden bei der Option "Neustart" zuverlässig neu initialisiert.
Wenn ein Programm startet, wird ihm vom System eine bestimmte Menge an Arbeitsspeicher zugeordnet. Manche Programme sind jedoch in dieser Hinsicht schlecht konzipiert und geben den Platz beim Beenden nicht wieder frei. Werden sie neu gestartet, verlangen sie zusätzlich neuen Platz, sodass sie nach und nach immer mehr Raum einnehmen. Diesem Verhalten kommt man durch vollständiges Herunterfahren zuvor.
Festplatte von Ballast befreien
![]() Auf Ihrer Festplatte sollten stets mindestens 200, besser 500 MB frei bleiben, die das System für temporäre Dateien benötigt. Um zu sehen, wie viel Platz auf einer bestimmten Festplatte noch frei ist, öffnen Sie den "Arbeitsplatz" oder drücken Sie die "Windows"-Taste + E. Ein Rechtsklick auf die jeweilige Festplatte und Auswahl der Option "Eigenschaften" öffnet ein Informationsfenster, das Ihnen unter anderem eine graphische Darstellung der Festplatte als Kuchendiagramm zeigt. Klicken Sie auf "Bereinigen" neben dem Diagramm, um Speicherplatz freizugeben.
Auf Ihrer Festplatte sollten stets mindestens 200, besser 500 MB frei bleiben, die das System für temporäre Dateien benötigt. Um zu sehen, wie viel Platz auf einer bestimmten Festplatte noch frei ist, öffnen Sie den "Arbeitsplatz" oder drücken Sie die "Windows"-Taste + E. Ein Rechtsklick auf die jeweilige Festplatte und Auswahl der Option "Eigenschaften" öffnet ein Informationsfenster, das Ihnen unter anderem eine graphische Darstellung der Festplatte als Kuchendiagramm zeigt. Klicken Sie auf "Bereinigen" neben dem Diagramm, um Speicherplatz freizugeben.
Um weiteren Platz zu gewinnen, gehen Sie Ordner durch und löschen Sie systematisch alle nicht mehr benötigten großen Dateien. Lassen Sie den Inhalt von Ordnern nach Größe sortieren, so können Sie schnell erkennen, welche Dateien am meisten Speicherplatz in Anspruch nehmen.
Auch nicht mehr benötigte Programme sollten Sie entfernen. Um Programme vollständig ohne Rückstände löschen zu können, empfiehlt es sich, ein spezielles Werkzeug von Drittanbietern herunterzuladen. Denn nicht alle Programme, die Sie im Laufe der Zeit installieren, sind von Haus aus mit einer zuverlässigen Deinstallationsroutine ausgestattet.
Papierkorb leeren
![]() Wenn Sie eine Datei löschen, wird sie nicht automatisch beseitigt, sondern landet im sogenannten Papierkorb. Im Laufe der Zeit sammelt sich hier einiges an längst vergessenem Datenmüll an. Sie finden in der Regel eine Verknüpfung zum Papierkorb auf dem Desktop. Überprüfen Sie den Inhalt und leeren Sie ihn durch Rechtsklick ins Fenster und "Papierkorb leeren". Sollten Ihre Geschwindigkeitsprobleme von einer vollen Festplatte herrühren, kann dieser Schritt zur Verbesserung beitragen.
Wenn Sie eine Datei löschen, wird sie nicht automatisch beseitigt, sondern landet im sogenannten Papierkorb. Im Laufe der Zeit sammelt sich hier einiges an längst vergessenem Datenmüll an. Sie finden in der Regel eine Verknüpfung zum Papierkorb auf dem Desktop. Überprüfen Sie den Inhalt und leeren Sie ihn durch Rechtsklick ins Fenster und "Papierkorb leeren". Sollten Ihre Geschwindigkeitsprobleme von einer vollen Festplatte herrühren, kann dieser Schritt zur Verbesserung beitragen.
Temporäre Dateien löschen
![]() Temporäre Dateien werden von vielen Programmen zum Zwischenspeichern von Daten angelegt. Da nicht alle Programme konsequent hinter sich aufräumen, sammelt sich auch hier im Laufe der Monate oder gar Jahre viel unbenötigtes Material an. Benutzen Sie die Suchfunktion, um den Ordner "%TEMP%" zu finden. Löschen Sie alle in ihm enthaltenen Dateien. Sollte sich eine Datei nicht löschen lassen, überspringen Sie diese. In der Regel wird durch das Löschen temporärer Dateien eine erstaunliche Menge an Speicherplatz freigegeben.
Temporäre Dateien werden von vielen Programmen zum Zwischenspeichern von Daten angelegt. Da nicht alle Programme konsequent hinter sich aufräumen, sammelt sich auch hier im Laufe der Monate oder gar Jahre viel unbenötigtes Material an. Benutzen Sie die Suchfunktion, um den Ordner "%TEMP%" zu finden. Löschen Sie alle in ihm enthaltenen Dateien. Sollte sich eine Datei nicht löschen lassen, überspringen Sie diese. In der Regel wird durch das Löschen temporärer Dateien eine erstaunliche Menge an Speicherplatz freigegeben.
Hardwarekonflikte lösen
![]() Öffnen Sie den Gerätemanager. Er befindet sich meist in den Systemeigenschaften unter der Rubrik "Hardware". Klicken Sie auf die "+"-Zeichen jeder Gerätekategorie (Audio, Computer, Grafikkarte usw.) und stellen Sie sicher, das neben keinem der darunter aufgeführten Geräte ein Fragezeichensymbol, ein rotes X oder ein Pfeil nach unten zu finden ist.
Öffnen Sie den Gerätemanager. Er befindet sich meist in den Systemeigenschaften unter der Rubrik "Hardware". Klicken Sie auf die "+"-Zeichen jeder Gerätekategorie (Audio, Computer, Grafikkarte usw.) und stellen Sie sicher, das neben keinem der darunter aufgeführten Geräte ein Fragezeichensymbol, ein rotes X oder ein Pfeil nach unten zu finden ist.
Entfernen Sie Geräte mit Fragezeichen durch Auswahl und die "Entfernen"-Taste. Starten Sie dann den Computer neu. Windows wird nun versuchen, das Gerät neu zu erkennen. Wenn dadurch keine Besserung eintritt, liegt vermutlich ein Treiberproblem vor. Stellen Sie sicher, dass die neuesten Treiber installiert sind.
Geräte mit rotem X sollten aktiviert werden. Mit einem Doppelklick und Auswahl des "Allgemein"-Tabs erhalten Sie am unteren Rand des Fensters die Möglichkeit, "Gerät verwenden" auszuwählen. Falls dies nicht weiterhilft, behandeln Sie das Gerät wie im oben beschriebenen Fall des gelben Fragezeichens.
Geräte mit Pfeil nach unten (ab Windows Vista) werden durch Doppelklick, Auswahl des Treiber-Tabs und Klick des "Verwenden"-Knopfes aktiviert.
Treiber aktualisieren
![]() Beschädigte, nicht (mehr) kompatible, ineffiziente oder ganz fehlende Treiber sind für einen großen Anteil aller PC-Probleme verantwortlich. Es verwundert daher nicht, dass sie auch zur Verlangsamung Ihres PCs beitragen können. Da für jede Hardwarekomponente ein eigener Treiber vorhanden ist und diese Komponenten meist von einer Vielzahl unterschiedlicher Hersteller stammen, kann es sehr mühsam sein, jeden Treiber einzeln zu überprüfen. Um allzu großen Aufwand zu vermeiden, empfiehlt es sich, einen geeigneten Treiberscanner wie Driver Turbo herunterzuladen und zu verwenden.
Beschädigte, nicht (mehr) kompatible, ineffiziente oder ganz fehlende Treiber sind für einen großen Anteil aller PC-Probleme verantwortlich. Es verwundert daher nicht, dass sie auch zur Verlangsamung Ihres PCs beitragen können. Da für jede Hardwarekomponente ein eigener Treiber vorhanden ist und diese Komponenten meist von einer Vielzahl unterschiedlicher Hersteller stammen, kann es sehr mühsam sein, jeden Treiber einzeln zu überprüfen. Um allzu großen Aufwand zu vermeiden, empfiehlt es sich, einen geeigneten Treiberscanner wie Driver Turbo herunterzuladen und zu verwenden.
Leistungsfressende Prozesse ausschalten
![]() Manche Prozesse nehmen aufgrund ungünstiger Programmierung sehr viel Ressourcen in Anspruch. Öffnen Sie mit "Strg"+"Umschalt"+"Esc" den Task-Manager, klicken Sie auf "Prozesse" und dann auf den Spaltentitel "CPU-Auslastung". Nun werden die Prozesse nach ihrer CPU-Auslastung sortiert und Sie können schnell erkennen, ob ein Prozess durch besonders hohe Werte negativ auffällt. Sollte dies der Fall sein, schließen Sie das zugehörige Programm und überprüfen Sie, ob sich hierdurch eine Besserung einstellt. Eventuell müssen Sie auch den Prozess selbst im Fenster auswählen und den "Prozess beenden"-Knopf klicken. Falls dies wirksam ist, sollten Sie das zugehörige ineffiziente Programm in Zukunft vermeiden, löschen und bei Bedarf durch eine Alternative ersetzen.
Manche Prozesse nehmen aufgrund ungünstiger Programmierung sehr viel Ressourcen in Anspruch. Öffnen Sie mit "Strg"+"Umschalt"+"Esc" den Task-Manager, klicken Sie auf "Prozesse" und dann auf den Spaltentitel "CPU-Auslastung". Nun werden die Prozesse nach ihrer CPU-Auslastung sortiert und Sie können schnell erkennen, ob ein Prozess durch besonders hohe Werte negativ auffällt. Sollte dies der Fall sein, schließen Sie das zugehörige Programm und überprüfen Sie, ob sich hierdurch eine Besserung einstellt. Eventuell müssen Sie auch den Prozess selbst im Fenster auswählen und den "Prozess beenden"-Knopf klicken. Falls dies wirksam ist, sollten Sie das zugehörige ineffiziente Programm in Zukunft vermeiden, löschen und bei Bedarf durch eine Alternative ersetzen.
Automatische Startups entfernen
![]() Beim Start von Windows wird eine Reihe von Programmen automatisch geladen. Sie sollten einmal versuchen, einzelne dieser Auto-Startups auszuschalten und so herauszufinden, ob eines von ihnen den Computer merklich verlangsamt. In Windows XP, Vista oder 7 klicken Sie dazu auf Start (in XP zusätzlich danach auf "Ausführen"), geben in das Suchfeld "msconfig" ein und drücken die "Enter"-Taste. Es öffnet sich das Systemkonfigurationsprogramm. Ein Klick auf "Systemstart" zeigt Ihnen eine Liste der betroffenen Programme. Wählen Sie die Programme nacheinander ab und vollziehen Sie jeweils einen Neustart, um zu sehen, ob eine Besserung eintritt. Lediglich Ihr Antivirenprogramm sollten Sie nicht abschalten.
Beim Start von Windows wird eine Reihe von Programmen automatisch geladen. Sie sollten einmal versuchen, einzelne dieser Auto-Startups auszuschalten und so herauszufinden, ob eines von ihnen den Computer merklich verlangsamt. In Windows XP, Vista oder 7 klicken Sie dazu auf Start (in XP zusätzlich danach auf "Ausführen"), geben in das Suchfeld "msconfig" ein und drücken die "Enter"-Taste. Es öffnet sich das Systemkonfigurationsprogramm. Ein Klick auf "Systemstart" zeigt Ihnen eine Liste der betroffenen Programme. Wählen Sie die Programme nacheinander ab und vollziehen Sie jeweils einen Neustart, um zu sehen, ob eine Besserung eintritt. Lediglich Ihr Antivirenprogramm sollten Sie nicht abschalten.
In Windows 8 beginnen Sie mit einem Rechtsklick auf die Taskbar und wählen "Taskmanager starten". Klicken Sie dort auf "Systemstart", falls ein solcher Reiter vorhanden ist. Falls nicht, klicken Sie auf "Einzelheiten" und dann auf "Systemstart". Um ein Programm in der Liste zu deaktivieren, klicken Sie es mit rechts an und wählen Sie die passende Option. Auch hier sollten Sie sicherheitshalber Ihr Antivirenprogramm unberührt lassen.
Malware und Spyware beseitigen
![]() Bei Malware und Spyware handelt es sich um Schadsoftware, die über das Internet oder den Dateiaustasch auf Ihren Computer gelangen kann. Malware und Spyware sind meist bewusst so konzipiert, dass sie auf dem betroffenen System kein Aufsehen erregen. Fälle, in denen solche Schadsoftware zur Verlangsamung beiträgt, sind daher eher selten. Zudem wird die Software meist von Ihrem Antivirenprogramm bei automatischen Kontrollen entdeckt. Überprüfen Sie zur Sicherheit trotzdem Ihr Antivirenprogramm und starten Sie dort einen manuellen Scan, um den Computer erneut auf Schadsoftware zu überprüfen.
Bei Malware und Spyware handelt es sich um Schadsoftware, die über das Internet oder den Dateiaustasch auf Ihren Computer gelangen kann. Malware und Spyware sind meist bewusst so konzipiert, dass sie auf dem betroffenen System kein Aufsehen erregen. Fälle, in denen solche Schadsoftware zur Verlangsamung beiträgt, sind daher eher selten. Zudem wird die Software meist von Ihrem Antivirenprogramm bei automatischen Kontrollen entdeckt. Überprüfen Sie zur Sicherheit trotzdem Ihr Antivirenprogramm und starten Sie dort einen manuellen Scan, um den Computer erneut auf Schadsoftware zu überprüfen.
Zusätzliche Antivirenprogramme deinstallieren
![]() Wenn Sie mehrere Antivirenprogramme gleichzeitig verwenden, kann das die Leistung und Stabilität des Systems herabsetzen und sogar zu ungewollten Neustarts führen. Entscheiden Sie sich für ein Programm und entfernen Sie die anderen. Um restlos entfernt zu werden, benötigen einige dieser Programme ein spezielles Reinigungswerkzeug, das Sie beim jeweiligen Anbieter herunterladen können.
Wenn Sie mehrere Antivirenprogramme gleichzeitig verwenden, kann das die Leistung und Stabilität des Systems herabsetzen und sogar zu ungewollten Neustarts führen. Entscheiden Sie sich für ein Programm und entfernen Sie die anderen. Um restlos entfernt zu werden, benötigen einige dieser Programme ein spezielles Reinigungswerkzeug, das Sie beim jeweiligen Anbieter herunterladen können.
Weniger Programme auf einmal verwenden
![]() Gerade umfangreiche Programme wie Grafikverarbeitung oder Textverarbeitung mit großen Dateien nehmen erhebliche Ressourcen in Anspruch. Überdenken Sie Ihre Arbeitsweise und versuchen Sie, solche Programme nicht parallel, sondern nacheinander zu verwenden.
Gerade umfangreiche Programme wie Grafikverarbeitung oder Textverarbeitung mit großen Dateien nehmen erhebliche Ressourcen in Anspruch. Überdenken Sie Ihre Arbeitsweise und versuchen Sie, solche Programme nicht parallel, sondern nacheinander zu verwenden.
Optische Spielereien ausschalten
![]() Auf Windows 7 (ausgenommen die Starter Edition) und Vista läuft standardmäßig ein Systemfeature namens Aero, welches das Erscheinungsbild der Benutzeroberfläche verschönern soll. Da es zur Verlangsamung beiträgt, sollten Sie darauf verzichten, wenn Sie Probleme mit der Geschwindigkeit haben. Klicken Sie mit rechts auf den Desktop und wählen Sie "Anpassen". Entscheiden Sie sich nun für die Optionen "Basis" oder "klassisch". Aero wird hierdurch deaktiviert.
Auf Windows 7 (ausgenommen die Starter Edition) und Vista läuft standardmäßig ein Systemfeature namens Aero, welches das Erscheinungsbild der Benutzeroberfläche verschönern soll. Da es zur Verlangsamung beiträgt, sollten Sie darauf verzichten, wenn Sie Probleme mit der Geschwindigkeit haben. Klicken Sie mit rechts auf den Desktop und wählen Sie "Anpassen". Entscheiden Sie sich nun für die Optionen "Basis" oder "klassisch". Aero wird hierdurch deaktiviert.
Auch auf Windows XP können Sie die visuelle Darstellung auf optimale Leistungsfähigkeit ausrichten. Klicken Sie mit rechts auf "Arbeitsplatz" und wählen Sie "Eigenschaften". Unter "Erweitert" klicken Sie in der Rubrik "Systemleistung" auf "Einstellung". Wählen Sie dort "für optimale Leistung anpassen".
Energiebedarf anpassen
![]() Bei Laptops und Netbooks wird die Prozessorleistung automatisch an die gewählten Energieoptionen angepasst. Wählen Sie hier die Einstellung für höchste Leistungsfähigkeit aus. Sie finden die Energieoptionen in der Systemsteuerung oder über die Suchfunktion.
Bei Laptops und Netbooks wird die Prozessorleistung automatisch an die gewählten Energieoptionen angepasst. Wählen Sie hier die Einstellung für höchste Leistungsfähigkeit aus. Sie finden die Energieoptionen in der Systemsteuerung oder über die Suchfunktion.
Festplatte reparieren
![]() Überprüfen Sie mit geeigneten Programmen Ihre Festplatte(n) auf physische Fehler und defragmentieren Sie sie, damit Ihre Daten effizient geordnet werden. Ab Windows XP verfügt Ihr Betriebssystem von Haus aus über Programme, die diese Arbeitsschritte ausführen können. Öffnen Sie den "Arbeitsplatz" oder drücken Sie die "Windows"-Taste + E. Mit einem Rechtsklick auf die Festplatte und Auswählen von "Eigenschaften" öffnen Sie das Informationsfenster der Festplatte. Unter "Extras" finden Sie dort Optionen sowohl zur Fehlerüberprüfung als auch zur Defragmentierung.
Überprüfen Sie mit geeigneten Programmen Ihre Festplatte(n) auf physische Fehler und defragmentieren Sie sie, damit Ihre Daten effizient geordnet werden. Ab Windows XP verfügt Ihr Betriebssystem von Haus aus über Programme, die diese Arbeitsschritte ausführen können. Öffnen Sie den "Arbeitsplatz" oder drücken Sie die "Windows"-Taste + E. Mit einem Rechtsklick auf die Festplatte und Auswählen von "Eigenschaften" öffnen Sie das Informationsfenster der Festplatte. Unter "Extras" finden Sie dort Optionen sowohl zur Fehlerüberprüfung als auch zur Defragmentierung.
Registrierung aufräumen
![]() Durch häufiges installieren und Deinstallieren von Programmen können Fehler in der Registrierung des Betriebssystems entstehen, z.B. problematische Dateitypenverweise, die Schwierigkeiten beim Öffnen von Dateien hervorrufen. Auch in der Liste der installierten Programme können sich Fehler einschleichen, die eine ordnungsgemäße Deinstallation verhindern und unnötigen Ballast erzeugen. Hier können Sie mit einem geeigneten Registry Cleaner Abhilfe schaffen.
Durch häufiges installieren und Deinstallieren von Programmen können Fehler in der Registrierung des Betriebssystems entstehen, z.B. problematische Dateitypenverweise, die Schwierigkeiten beim Öffnen von Dateien hervorrufen. Auch in der Liste der installierten Programme können sich Fehler einschleichen, die eine ordnungsgemäße Deinstallation verhindern und unnötigen Ballast erzeugen. Hier können Sie mit einem geeigneten Registry Cleaner Abhilfe schaffen.
Betriebssystem aktualisieren
![]() Auch veraltete Strukturen Ihres Betriebssystems können eine Verlangsamung nach sich ziehen. Ab Windows 98 stehen Ihnen Updates des Betriebssystems zur Verfügung. Dies wichtigen Updates können Sie hier http://windowsupdate.microsoft.com erhalten. Läuft Ihr Computer innerhalb eines Firmennetzwerkes, wenden Sie sich hierfür an den Administrator. Überprüfen Sie auch, ob Ihre Browser-Plugins auf dem neuesten Stand sind. Die meisten Browser verfügen über eine Webseite, auf der automatisch nach den benötigten Updates gesucht werden kann.
Auch veraltete Strukturen Ihres Betriebssystems können eine Verlangsamung nach sich ziehen. Ab Windows 98 stehen Ihnen Updates des Betriebssystems zur Verfügung. Dies wichtigen Updates können Sie hier http://windowsupdate.microsoft.com erhalten. Läuft Ihr Computer innerhalb eines Firmennetzwerkes, wenden Sie sich hierfür an den Administrator. Überprüfen Sie auch, ob Ihre Browser-Plugins auf dem neuesten Stand sind. Die meisten Browser verfügen über eine Webseite, auf der automatisch nach den benötigten Updates gesucht werden kann.
Arbeitsspeicher erweitern
![]() Wenn Ihr Computer schon etwas älter ist, entspricht seine Ausstattung mit Arbeitsspeicher in der Regel nicht mehr den Bedürfnissen heutiger Programme. Wenn die Festplatten-LED ständig blinkt, deutet das darauf hin, dass Ihr Computer ständig Informationen zwischen Festplatte und Arbeitsspeicher hin- und herräumen muss, da der Arbeitsspeicher allein nicht mehr ausreicht. Informieren Sie sich über die Erweiterungsmöglichkeiten Ihres PCs. Der Austausch von RAM-Bausteinen erfordert meist keine allzu großen technischen Kenntnisse.
Wenn Ihr Computer schon etwas älter ist, entspricht seine Ausstattung mit Arbeitsspeicher in der Regel nicht mehr den Bedürfnissen heutiger Programme. Wenn die Festplatten-LED ständig blinkt, deutet das darauf hin, dass Ihr Computer ständig Informationen zwischen Festplatte und Arbeitsspeicher hin- und herräumen muss, da der Arbeitsspeicher allein nicht mehr ausreicht. Informieren Sie sich über die Erweiterungsmöglichkeiten Ihres PCs. Der Austausch von RAM-Bausteinen erfordert meist keine allzu großen technischen Kenntnisse.
Festplatte erneuern
![]() Erweitern Sie die Festplattenkapazität durch zusätzliche Festplatten. Falls Ihr Computer mit einer herkömmlichen Festplatte (HDD) ausgestattet ist, ziehen Sie den Ersatz durch eine SSD-Festplatte in Erwägung. Die Leistungsfähigkeit des Computers wird hierdurch grundsätzlich erhöht, da eine solche Festplatte viel schneller auf Daten zugreifen kann.
Erweitern Sie die Festplattenkapazität durch zusätzliche Festplatten. Falls Ihr Computer mit einer herkömmlichen Festplatte (HDD) ausgestattet ist, ziehen Sie den Ersatz durch eine SSD-Festplatte in Erwägung. Die Leistungsfähigkeit des Computers wird hierdurch grundsätzlich erhöht, da eine solche Festplatte viel schneller auf Daten zugreifen kann.
Kühlung überprüfen
![]() Wird Ihr Computer und damit auch sein Prozessor zu heiß, fährt der Prozessor seine Leistung herab. Stellen Sie sicher, dass der Lüfter ordnungsgemäß funktioniert und dass der PC frei genug steht. Reinigen Sie den PC gegebenenfalls von Staub und anderem Schmutz, der sich im Laufe der Zeit insbesondere am Lüfter ansammelt.
Wird Ihr Computer und damit auch sein Prozessor zu heiß, fährt der Prozessor seine Leistung herab. Stellen Sie sicher, dass der Lüfter ordnungsgemäß funktioniert und dass der PC frei genug steht. Reinigen Sie den PC gegebenenfalls von Staub und anderem Schmutz, der sich im Laufe der Zeit insbesondere am Lüfter ansammelt.
System neu aufsetzen
![]() Wenn bis hierher keine andere Lösung gefunden wurde, installieren Sie Windows komplett neu. Ein frisches System löst viele unerkannte Probleme.
Wenn bis hierher keine andere Lösung gefunden wurde, installieren Sie Windows komplett neu. Ein frisches System löst viele unerkannte Probleme.
Hardwareprobleme
![]() Wenn auch ein frisches Betriebssystem nicht die gewünschte Verbesserung bringt, könnte ein tiefer gehendes Problem bei einem Hardwareteil vorliegen – Festplatten, CPUs, RAMs, Motherboards und andere Teile sind zuweilen von individuellen Fehlern betroffen, die sich auf die Geschwindigkeit auswirken können. Falls Sie selbst nicht die nötigen Kenntnisse besitzen oder sich diese aneignen möchten, ziehen Sie eine Fachkraft zurate, sofern Ihr Computer noch aktuell genug ist, um die damit verbundenen Kosten zu rechtfertigen.
Wenn auch ein frisches Betriebssystem nicht die gewünschte Verbesserung bringt, könnte ein tiefer gehendes Problem bei einem Hardwareteil vorliegen – Festplatten, CPUs, RAMs, Motherboards und andere Teile sind zuweilen von individuellen Fehlern betroffen, die sich auf die Geschwindigkeit auswirken können. Falls Sie selbst nicht die nötigen Kenntnisse besitzen oder sich diese aneignen möchten, ziehen Sie eine Fachkraft zurate, sofern Ihr Computer noch aktuell genug ist, um die damit verbundenen Kosten zu rechtfertigen.
Auf aktuelleren Computer umsteigen
![]() Wenn Ihr Computer schon mehr als fünf Jahre alt ist, entspricht er in vielerlei Hinsicht tatsächlich nicht mehr den Standards heutiger Programme. Selbst wenn Sie durch die oben genannten Schritte eine Verbesserung erzielen konnten, läuft er in der Regel langsamer als ein aktuelles Gerät. Finden Sie den für Sie richtigen Zeitpunkt zum Umstieg auf ein neues Gerät, damit Sie in Ihrer Arbeitsleistung nicht zu sehr zurückgehalten zu werden.
Wenn Ihr Computer schon mehr als fünf Jahre alt ist, entspricht er in vielerlei Hinsicht tatsächlich nicht mehr den Standards heutiger Programme. Selbst wenn Sie durch die oben genannten Schritte eine Verbesserung erzielen konnten, läuft er in der Regel langsamer als ein aktuelles Gerät. Finden Sie den für Sie richtigen Zeitpunkt zum Umstieg auf ein neues Gerät, damit Sie in Ihrer Arbeitsleistung nicht zu sehr zurückgehalten zu werden.
|
Optimieren Sie Ihren PC
Schritt für Schritt ganz einfach die Leistung Ihres PC verbessern:
|
Kompatibel mit Windows XP/Vista/7/8
|