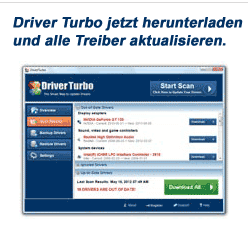Wenn das Internet plötzlich streikt ist guter Rat häufig teuer – und das im wahrsten Sinne des Wortes. Denn wenn am Router alle LEDs an sind übernehmen die meisten Internetanbieter keinen kostenfreien Support mehr. Dabei kann man mit Grundkenntnissen in der Computerbedienung durchaus die häufigsten Probleme selber lösen. Wie dies funktioniert zeigen wir hier.
Netzwerkadapter und Treiber: Was ist das?
 Unter einem Netzwerkadapter wird ein fest integriertes oder auch zusätzliches Gerät verstanden, mit dem man sich mit einem Netzwerk verbindet. Über die auch NIC (Network Interface Card) genannten Geräte lassen sich dann Dateien versenden und empfangen. Die häufigste Variante ist das heimische LAN beziehungsweise WLAN, mit dem man letztlich Dateien aus dem Heimnetz wie auch dem Internet tauscht. Aber auch bei Netzwerken ohne Internetzugriff kommen sie zum Einsatz. Um unter einem Windows Betriebssystem zu funktionieren wir ein Treiber benötigt. Dieser definiert, wie und auf welche Bereiche der Netzwerkkarte bei bestimmten Befehlen zugegriffen wird und wie er mit den anderen Komponenten des PC kommuniziert.
Unter einem Netzwerkadapter wird ein fest integriertes oder auch zusätzliches Gerät verstanden, mit dem man sich mit einem Netzwerk verbindet. Über die auch NIC (Network Interface Card) genannten Geräte lassen sich dann Dateien versenden und empfangen. Die häufigste Variante ist das heimische LAN beziehungsweise WLAN, mit dem man letztlich Dateien aus dem Heimnetz wie auch dem Internet tauscht. Aber auch bei Netzwerken ohne Internetzugriff kommen sie zum Einsatz. Um unter einem Windows Betriebssystem zu funktionieren wir ein Treiber benötigt. Dieser definiert, wie und auf welche Bereiche der Netzwerkkarte bei bestimmten Befehlen zugegriffen wird und wie er mit den anderen Komponenten des PC kommuniziert.
Bei Problemen mit dem Netzwerkadapter Treiber empfehlen wir Ihnen Driver Turbo. Mit der Software können Sie immer den aktuellsten Netzwerkkarten Treiber automatisch finden und herunterladen.
Netzwerkverbindungen mit dem “Ping” testen
Wo genau ein Fehler bei fehlendem Internet- oder Netzwerkzugriff liegt ist nicht immer sofort festzustellen. Ein wichtiger Befehl ist Ping, bei dem im Regelfall vier Datenpakete zu einem Ziel geschickt werden. Daraufhin wird eine Antwort empfangen – oder eben nicht. Je nachdem, welches Ziel Sie anpingen, können Sie feststellen wo genau das Problem liegt.
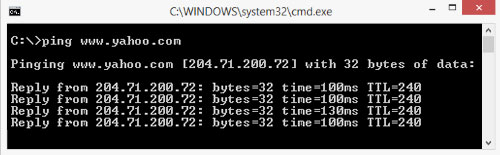
Ping testet die Internetverbindung
Pingen Sie im ersten Schritt zunächst ein Ziel im Internet an. Dazu öffnen Sie zunächst die Eingabeaufforderung. Halten Sie dazu die Windows-Taste gedrückt und betätigen Sie dann “R”. Im jetzt geöffneten Ausführen-Fenster geben Sie “cmd” ein und bestätigen Sie mit “OK”. Geben Sie nun “ping google.de” ein. Sie können auch jede andere Webseite eingeben, allerdings reagieren manche nicht auf den Ping-Befehl. Sie sehen jetzt, wenn die Verbindung besteht, vier mal eine “Antwort von…” und weiter unten “Pakete: Gesendet = 4, Empfangen = 4, Verloren = 0”. Ist das der Fall liegt wahrscheinlich ein Problem mit Ihrem Webbrowser vor. Setzen Sie diesen dann zurück oder nutzen Sie einen anderen.
Wurden hingegen alle oder zumindest einige Pakete verloren prüft man anschließend die Verbindung zum Router. Dazu gibt man erneut “ping”, ein Leerzeichen und die IP-Adresse vom Router ein. Diese finden Sie im Regelfall in der Bedienungsanleitung vom Router. Bei einer Fritz!Box ist es beispielsweise 192.168.178.1, bei Speedport und easybox 192.168.2.1 oder 192.168.1.1. Wurden hier alle Pakete empfangen liegt ein Problem mit der Internetverbindung vor und man sollte seinen Internetanbieter kontaktieren. Wurden auch hier alle oder einzelne Pakete verloren muss man weiter testen.
“ipconfig” verrät Ihre Netzwerkkonfiguration
Im nächsten Schritt bleiben wir in der Eingabeaufforderung. Geben Sie nun “ipconfig /all” ein. Nun kommt es darauf an, ob Sie eine LAN– oder WLAN-Verbindung haben. Bei einer LAN-Verbindung suchen Sie nach “Ethernetadapter LAN-Verbindung“, nutzen Sie hingegen WLAN nach “Drahtlos-LAN-Adapter Drahtlosnetzwerkverbindung“.
Achten Sie auf folgende Einträge:
• Verbindungsspezifisches DNS-Suffix: speedport.ip
• IPv4-Adresse . . . . . . . . . . : 192.168.2.x
• Subnetzmaske . . . . . . . . . . : 255.255.255.0
• Standardgateway . . . . . . . . . : 192.168.2.1
• DNS-Server . . . . . . . . . . . : 192.168.2.1
Dies ist ein Beispiel, wenn Sie mit einem Speedport-Router verbunden sind. Hinter “Verbindungsspezifisches DNS-Suffix” sollte die Adresse des Routers stehen. Bei einer Fritz!Box ist dies beispielsweise fritz.box. Bei der IPv4-Adresse sollte die zugewiesene IP-Adresse stehen. Diese setzt sich in privaten Netzwerken aus den ersten drei Zahlen der IP-Adresse vom Router zusammen, die vierte ist eine für jedes Gerät individuelle Zahl, die zwischen 2 und 254 liegt. Die Subnetzmaske ist im Heimbereich immer 255.255.255.0, Standardgateway und DNS-Server sind in der Standardkonfiguration der Router.
Wenn Sie diese Einträge nicht haben stimmt etwas mit der Konfiguration nicht.
Darauf gehen wir später ein.
Wenn Sie diese Einträge gar nicht haben
Sie haben weder die Einträge “Ethernetadapter LAN-Verbindung” noch “Drahtlos-LAN-Adapter Drahtlosnetzwerkverbindung” in der Liste? Dann ist entweder der Netzwerkadapter defekt, deaktiviert, nicht oder zumindest nicht richtig installiert. Um eine Netzwerkverbindung zu aktivieren gehen Sie in das bekannte Ausführenfenster und geben dort “ncpa.cpl” ein und bestätigen dies mit Enter. Anschließend klicken Sie mit der rechten Maustaste auf die LAN- beziehungsweise WLAN-Verbindung. Dort finden Sie “Aktivieren”.
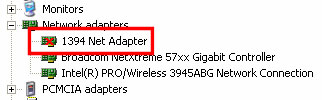
Netzwerkadapter – Rotes X
Fehlt auch dort der Eintrag? Dann öffnen Sie über das Ausführenfenster und den Befehl “devmgmt.msc” den Gerätemanager. Dort suchen Sie den Eintrag “Netzwerkadapter” heraus und öffnen ihn. Hier finden Sie nun die entsprechenden Adapter, die allerdings je nach Modell völlig unterschiedlich heißen können. LAN-Adapter erkennen Sie an den Begriffen “(Fast) Ethernet” oder “Gigabit”, WLAN an den Begriffen “WLAN”, “Wireless” oder “802.11”. Ist dort ein rotes X zu sehen sind diese Karten deaktiviert. Klicken Sie zum Aktivieren mit der rechten Maustaste auf den Eintrag und aktivieren Sie ihn.
Fehlen diese Einträge schauen Sie oben im Gerätemanager unter “Andere Geräte”, ob Sie dort einen solchen Eintrag finden. Dies spricht dann für einen nicht oder falsch installierten Adapter. Das selbe gilt, wenn Sie diese Einträge zwar finden, diese aber mit einem gelben Ausrufezeichen versehen sind. Deinstallieren Sie in diesem Fall den Netzwerkadapter über die rechte Maustaste und starten Sie den PC neu. Schauen Sie nun, ob das Gerät richtig installiert wurde. Funktionierte dies nicht suchen Sie über einen anderen PC die aktuelle Firmware des Adapters, speichern Sie diesen auf einen externen Speicher und installieren Sie diesen dann an dem betroffenen PC. Dazu wählen Sie mit der rechten Maustaste den Netzwerkadapter aus, gehen auf installieren und wählen dann als Quelle den externen Speicher aus. Anschließend sollte sich der Adapter vollständig selbständig installieren. Das ist auch notwendig, wenn Fehlercode 10 beim Aktivieren erscheint.
Sie sehen weder unter “Netzwerkadapter” noch unter “Andere Geräte” Ihren Netzwerkadapter? Dann kommt es darauf an, was Sie genau für einen Netzwerkadapter besitzen:
Integrierter LAN-Netzwerkadapter:
Prüfen Sie, ob alle Stromanschlüsse des Motherboards richtig sitzen und das alle anderen Treiber korrekt installiert sind. Ist alles in Ordnung wird wahrscheinlich das Motherboard teilweise defekt sein. Funktioniert sonst alles tadellos können Sie den PC mit einer zusätzlichen Netzwerkkarte ausstatten, die Sie auf einen freien PCI-Slot am Motherboard stecken. Wenn dies nicht möglich ist, beispielsweise bei einem Motherboard oder wenn Sie WLAN nutzen möchten, können Sie auch einen WLAN-USB-Stick nutzen.
PCI-Netzwerkadapter
Ob Sie bereits eine PCI-Netzwerkkarte nutzen erkennen Sie, in dem Sie schauen wo Ihr Netzwerkkabel sitzt oder wo eine WLAN-Antenne angeschlossen ist. Achten Sie darauf, der Adapter fest sitzt, stecken Sie die Karte neu ein und testen Sie einen gegebenenfalls noch anderen, freien Steckplatz. Funktioniert das nicht testen Sie eine andere Netzwerkkarte.
WLAN-USB-Stick
Eine häufig genutzte Möglichkeit, um PCs ins Internet zu bekommen sind USB-Sticks. Diese bauen eine WLAN-Verbindung auf. Wenn diese nicht erkannt werden testen Sie einen anderen, freien USB-Steckplatz. Testen Sie auch ein anderes USB-Gerät an diesem Steckplatz, um einen Defekt des Ports auszuschließen.
Das gelbe Ausrufezeichen und weitere Probleme
Am schnellsten machen sich Probleme mit der Netzwerkverbindung bemerkbar, wenn in der Schnellstartleiste plötzlich ein gelbes Ausrufezeichen erscheint. Dieser Warnhinweis heißt erstmal ganz allgemein, dass man keine Konnektivität besitzt. Den genauen Grund erkennt man dabei nicht.
Ab Windows 7 ist die automatische Reparatur eine sinnvolle Möglichkeit, einige Probleme direkt zu lösen. Dazu klicken Sie mit der rechten Maustaste auf die Netzwerkverbindung und wählen dann “Reparieren” oder “Problembehandlung“. Das Betriebssystem untersucht nun Probleme, versucht es selbständig zu lösen in dem beispielsweise der Netzwerkadapter automatisch de- und wieder aktiviert wird und gibt ansonsten zumindest Hinweise, woran es liegen könnte und wie man es löst. Zwar gibt es die Reparatur-Funktion bei früheren Windows-Versionen auch, diese sind aber meist nicht in der Lage das Problem selbständig zu lösen.
Führt die automatische Reparatur nicht zum Erfolg bleibt Ihnen nichts anderes über, als selbständig weiter zu suchen. Häufige Fehlerursache ist eine fehlerhafte IP-Adresszuordnung. An dieser Stelle kommen wir zum bekannten Befehl “ipconfig /all” zurück. Hier erkennt man die falsche IP-Adresszuordnung daran, dass komplett oder teilweise andere Einträge als die oben genannten kommen.
Hier ist es zunächst sinnvoll, dass Sie prüfen ob eventuell andere Einträge manuell vorgenommen wurden. Dafür öffnen Sie über das Ausführenfenster den Befehl “ncpa.cpl”, klicken mit der rechten Maustaste auf die jeweilige Verbindung und gehen dann auf Eigenschaften. Hier suchen Sie “Internetprotokoll, Version 4 (TCP/IPv4)” heraus und achten darauf, dass hier auch ein Häkchen gesetzt ist. Markieren Sie den Eintrag und klicken dann auf “Eigenschaften”. Hier sollte ausgewählt werden, dass alle Adressen automatisch bezogen werden.
Ist dies bereits der Fall kommt es genau darauf an, welcher falscher Eintrag genau zu sehen ist. Wichtig ist vor allem die IPv4-Adresse. Erscheint hier der Eintrag 169.254.x.x ist dies ein Indiz dafür, dass automatisch keine IP-Adresse zugewiesen werden konnte. Starten Sie dann Router und PC neu. Wenn Sie mehrere Geräte haben prüfen Sie dort ebenfalls die Einstellungen. Kommen dort die selben Ergebnisse ist der DHCP-Server am Router ausgeschaltet oder defekt. Wenden Sie sich in diesem Fall an den Hersteller Ihres Routers.
Kommt dieser Fehler hingegen nur bei einem Gerät ist hingegen der DHCP-Client bei Windows deaktiviert oder beschädigt. Öffnen Sie dazu wie bekannt “services.msc” und starten dort den DHCP-Client. Funktioniert dies nicht suchen Sie bei Windows das Tool zur automatischen DHCP-Reparatur. Dieses muss nur ausgeführt werden. Alternativ hat man die Möglichkeit, dass man die Einträge zu IP-Adresse und Co. manuell in den eben genannten Eigenschaften vornimmt und diese eben nicht versucht, automatisch zu beziehen.
Bricht Ihre WLAN-Verbindung ab? Dann deaktivieren Sie den Stromsparmodus in den Eigenschaften des Netzwerkadapters im Gerätemanager.
Fazit: Fehlerbehebung ist kein Hexenwerk
Bevor Sie einen teuren IT-Profi beauftragen haben Sie selber einige Möglichkeiten, Probleme mit dem Netzwerkadapter zu beheben. Oft reicht es aus, die Verbindung oder den Adapter neu zu starten, generell zu aktivieren, ihn neu zu installieren oder kleine Einstellungen vorzunehmen. Mit Driver Turbo können Sie die meisten Probleme automatisch lösen.
Wichtig ist, dass Sie systematisch alle Schritte durchführen und sich dabei nicht aus der Ruhe bringen lassen. Die Zusammenhänge beispielsweise zwischen der IP-Adresse und der Subnetzmaske oder wie die automatische Vergabe der Netzwerkeinstellungen über das DHCP funktioniert müssen Sie nicht unbedingt wissen. Das bringt Sie in Ihrem privaten Heimnetz nicht voran sondern häufig nur für Netzwerkprofis relevant. Bei Fragen können Sie auch gerne unseren Kundenservice kontaktieren.
Noch immer Netzwerk / Internet Probleme?
Unser Team von qualifizierten Computerfachleuten hilft Ihnen gerne weiter.