For many people, when they encounter a problem with their computer, the first thing that springs to mind is that the computer is broken and it needs to be replaced. Well, we are telling you now that this is almost never the case.
In fact, most problems with the computer are down to problems with the software that you have installed, namely the drivers. On this page we want to take a little look at why you would need to check the status of the driver, and perhaps more importantly for you, how you can go about it.
Why do you need to check the status of a driver?
Think of drivers as the ‘glue’ which holds your computer together. They are without a doubt the most important thing to do it. You see, it is the drivers which tell the operating system what a particular piece of hardware does. Without drivers your computer will not function. It is as simple as that.
 As you may know, from time to time your computer may have problems. As we mentioned previously, most of the time this will be down to faulty drivers. Thankfully you can check whether they are faulty or not quite easily. It is worth noting that checking the status of the driver will not tell the whole story. In some cases the status may list the device as working fine when it really isn’t. This is going to take a bit more investigative work to get to the heart of the problem. That is out of the scope of this article though.
As you may know, from time to time your computer may have problems. As we mentioned previously, most of the time this will be down to faulty drivers. Thankfully you can check whether they are faulty or not quite easily. It is worth noting that checking the status of the driver will not tell the whole story. In some cases the status may list the device as working fine when it really isn’t. This is going to take a bit more investigative work to get to the heart of the problem. That is out of the scope of this article though.
How to Check the Status of a Driver in Windows
Checking the status of a driver is the same in all versions of Windows from XP onwards (although there is some degree of overlap when it comes to 98 and 95 so if you have one of those operating systems then you can attempt to follow these instructions). It is worth noting that some of the options may be slightly different to what we call them below. It should be fairly easy to work out what is what though.
- Firstly you are going to need to open up the control panel. You can either do this by clicking the ‘Computer’ button on your desktop and selecting the Control Panel option which will appear on the new screen that opens up. If you have Windows 8 then you will need to open up the metro interface and type in control panel. You can open it up from here.
- Once that is done you are going to need to click the option that is similar to ‘Hardware & Devices”
- Click a link on the next page that says “Device Manager”
- This should load up a list of every single device on your computer. From here you are going to want to find the device that is giving you the issues. Right click it, select properties and it will load up.
- Click the driver tab at the top and it will tell you the status of the driver.
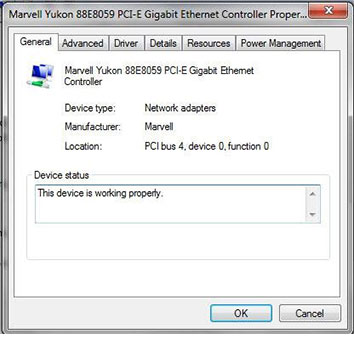 If the driver is disabled then you can enable it from this dialog. If there is a problem with the driver then make a note of it and go and install the new version.
If the driver is disabled then you can enable it from this dialog. If there is a problem with the driver then make a note of it and go and install the new version.
If the dialog says that it is working correctly then you may want to carry out a bit more work.
It is worth bearing in mind that just because the dialog says that it is working fine does not mean that it is not a problem with the drivers.



